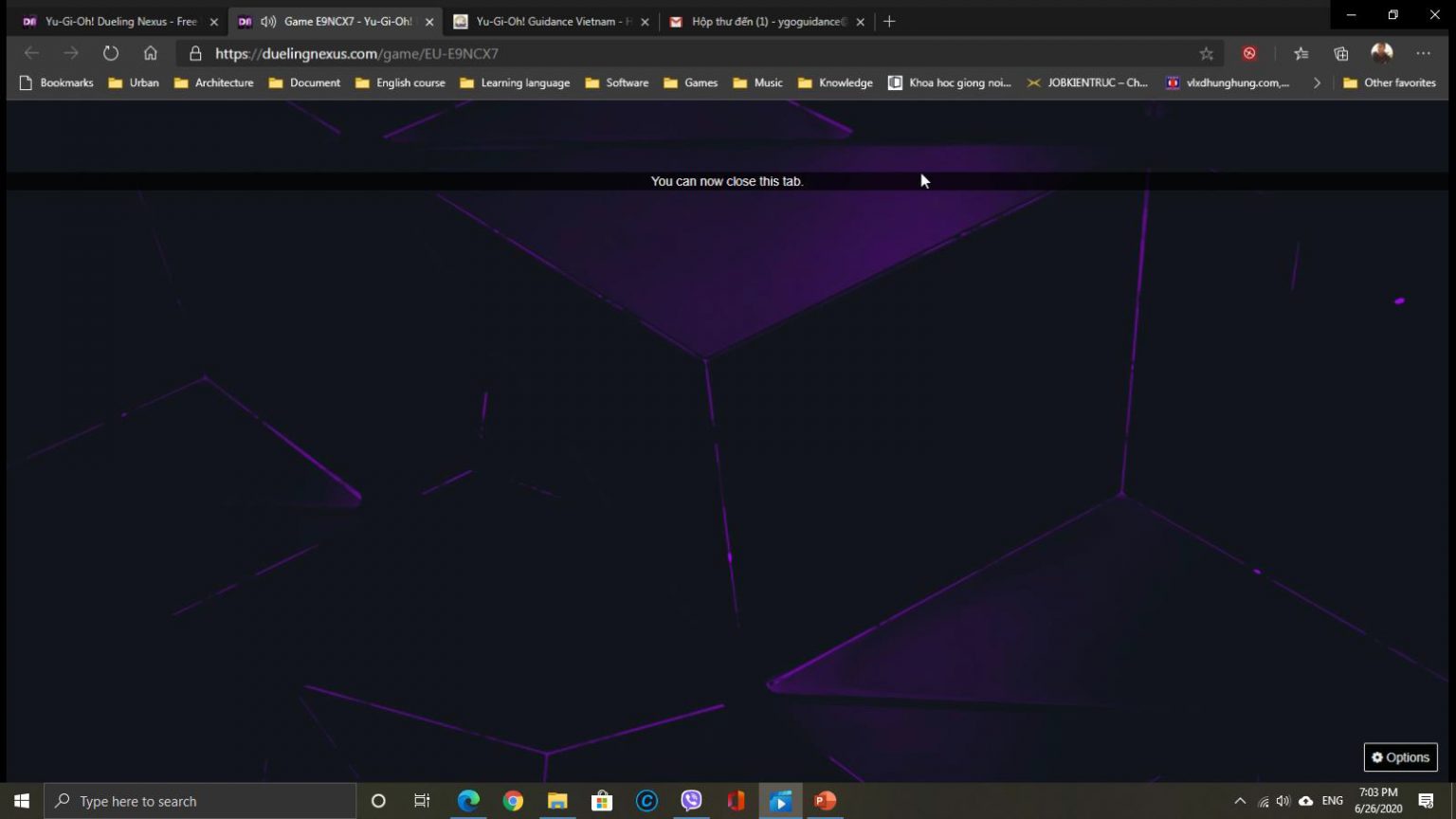Instructions for using Dueling Nexus
Sections covered in this guide:
Preface
Brief introduction

Dueling Nexus is a popular Yugioh game application today alongside other applications such as EDOPro , YGOProES ,... The common point is to play games with open source code, continuously updated with the number of cards, patches, … especially for free! You don't need to spend money to use more than 10,600 cards today to build your favorite decks and think strategically based on them. If other applications focus more on computer (PC) platforms, Dueling Nexus focuses on multi-platform: Windows PC, Linux, Android, IOS, ... Truly a suitable choice at this time when you are still young. There is a scarcity of cross-platform Yugi playing applications. This section introduces the Dueling Nexus User Guide.
To enter the game, visit the official link: https://duelingnexus.com
1. Create a Dueling Nexus account
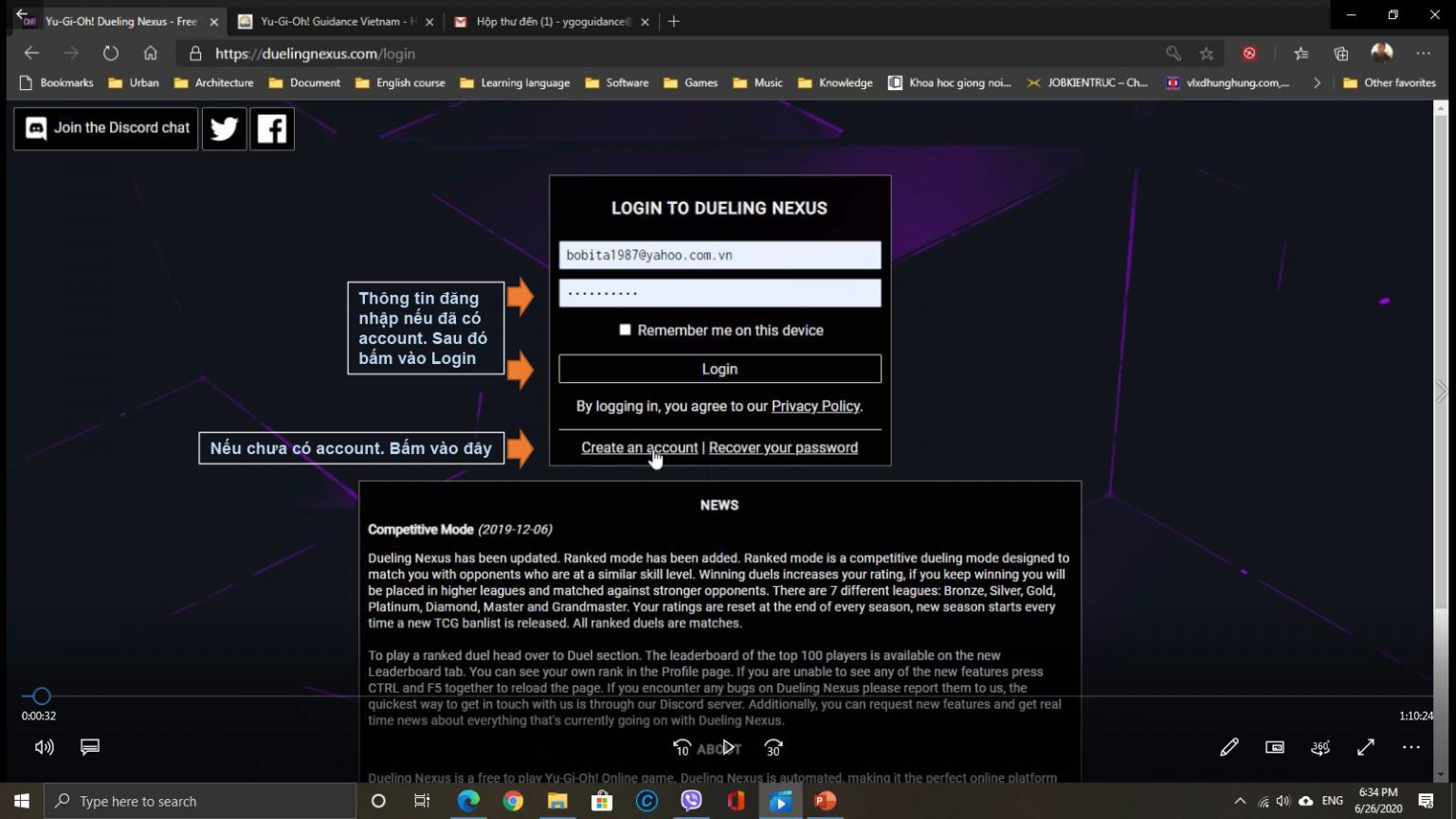
New account creation dialog box
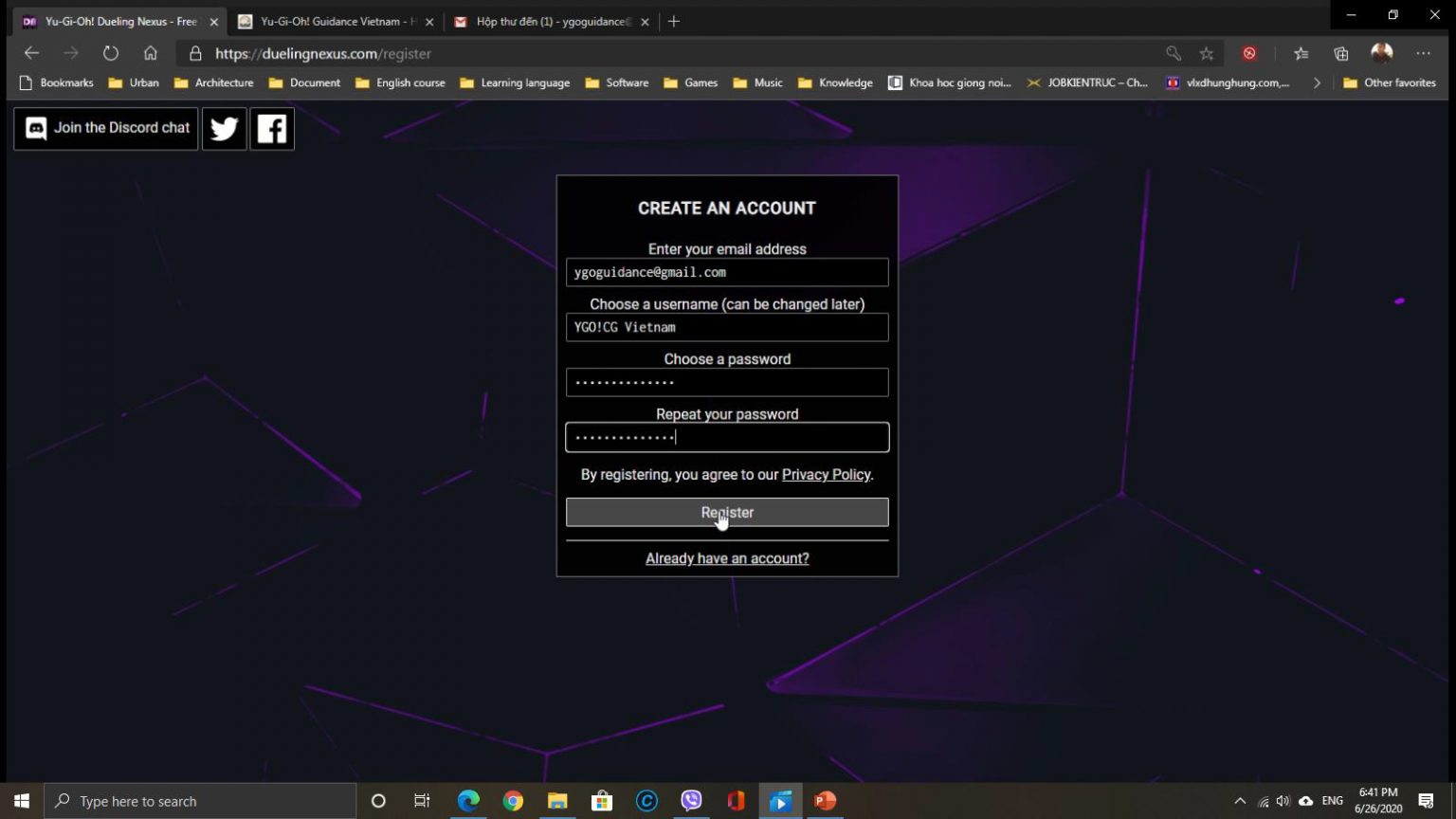
Fill in the necessary information for the new account.
- Email address : enter personal email. Important and accurate because you will receive a confirmation email from Nexus;
- Choose a user name: game account name, can be changed later;
- Password dialog box: enter and confirm the game account access password;
- Click “Register” to register.
Dialog box to fill in game access information
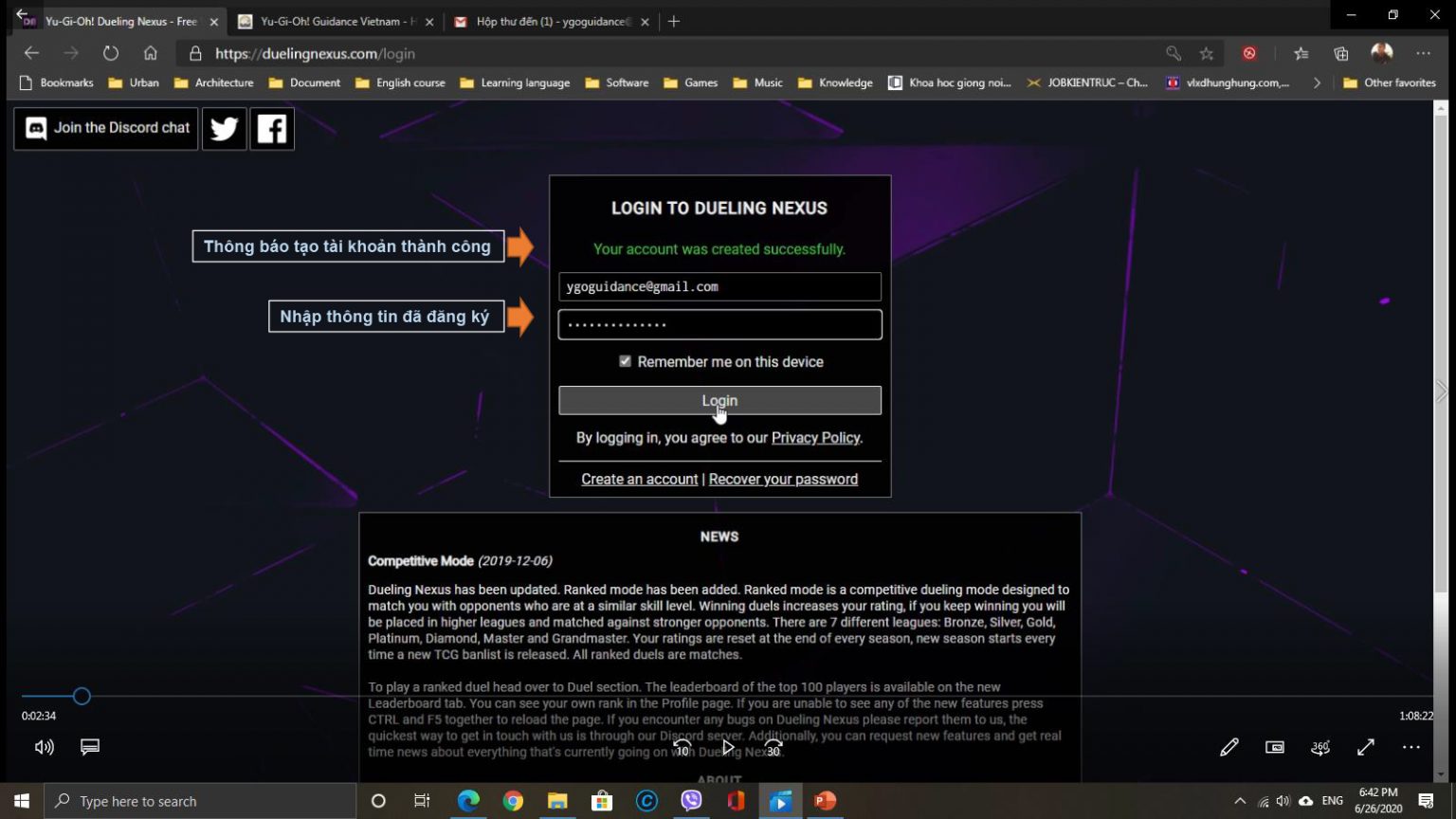
Nexus main page
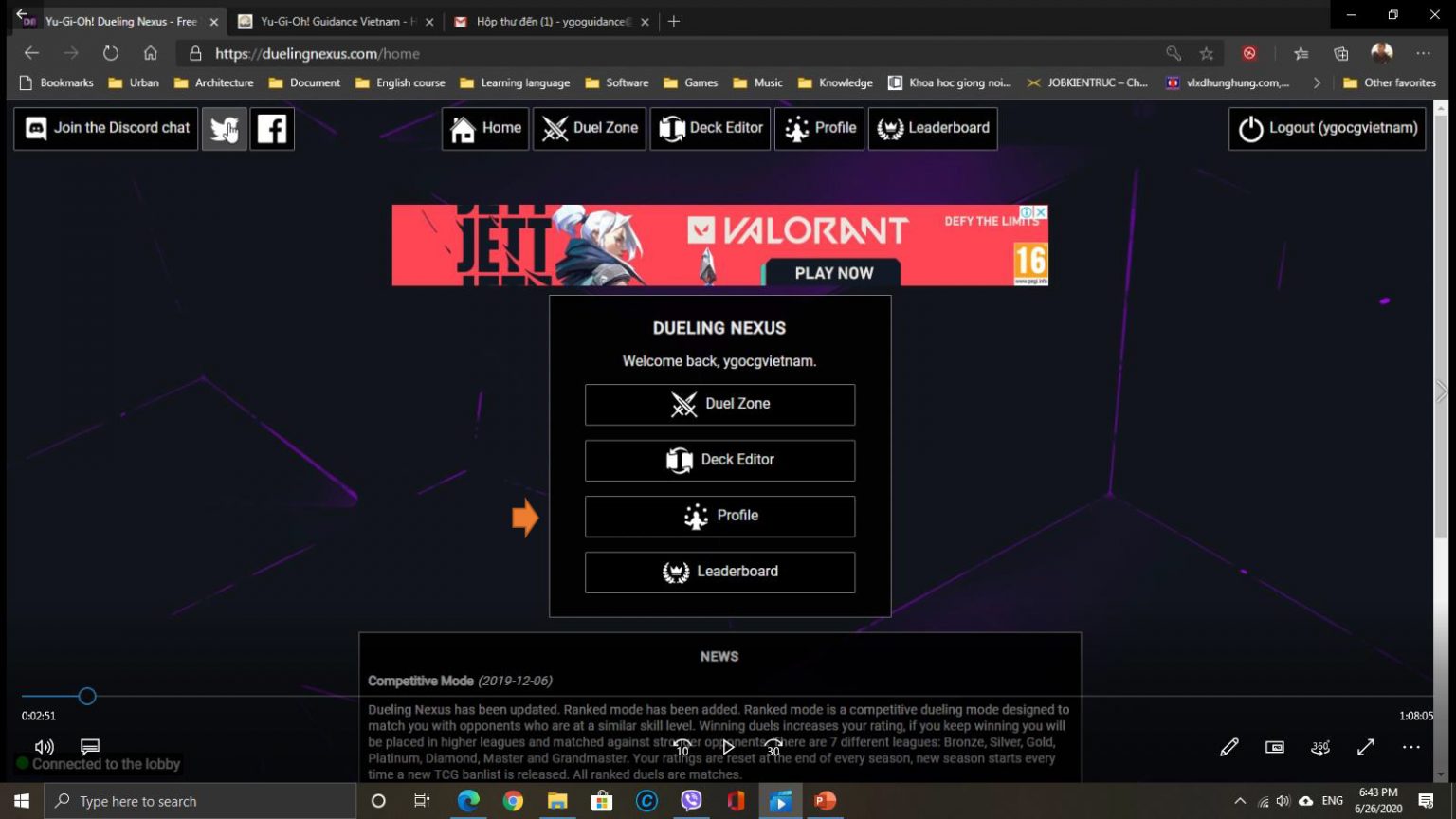
At this point, you have entered the game's home page and have different options:
- Duel Zone : access the duel area with AI, other Players, go to Rank,...
- Deck Editor : create decks
- Profile : Edit game account information
- Leaderboard : player rankings
Continue to access " Profile " to update account information if necessary
2. Edit Profile
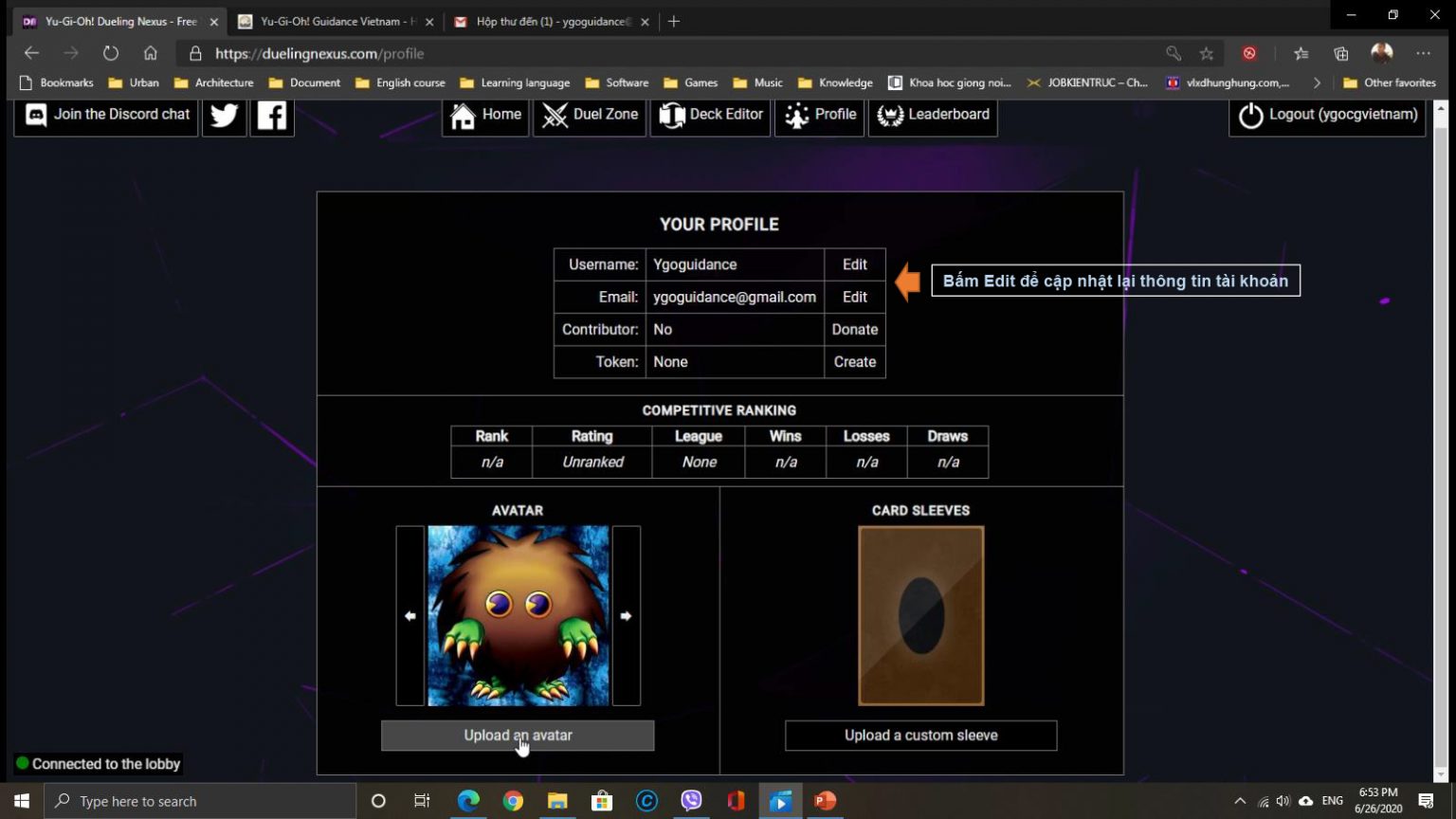
Here you can edit important information, click Edit for each option:
- Username : change account name;
- Email : change personal email, note that when changing, you must write this new email at the account login step;
- Contributor: section for giants to contribute money to Nexus, click Donate to contribute. If not, the word "No" will appear. If the word "Yes" appears, you can change your avatar and card sleeves as you like.
- Token: create token cards in a duel.
3. How to create decks
3.1. Create decks on PC

Deck Editor dialog box
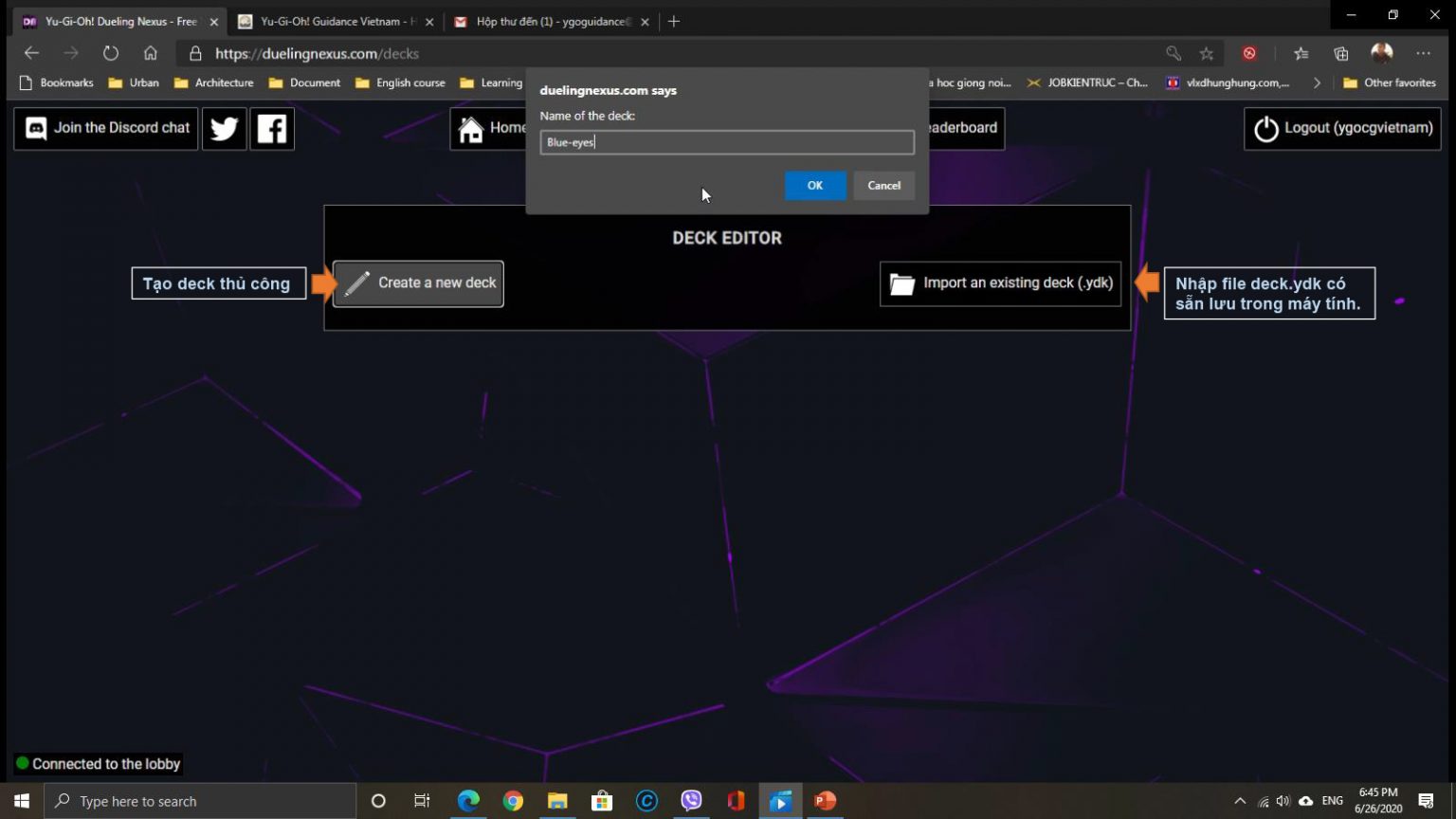
Manual deck creation interface, Create a new deck section
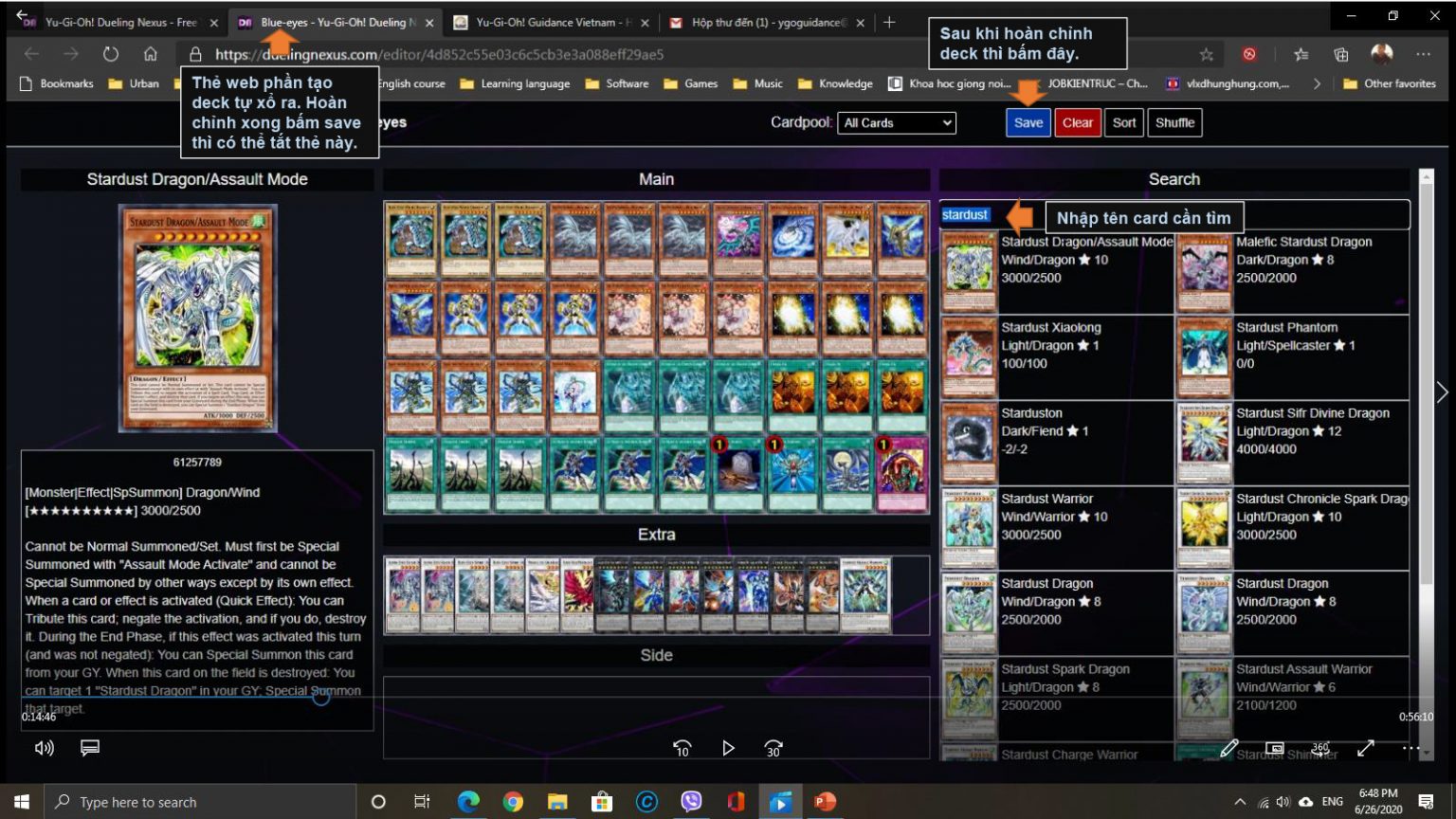
The "Create a new deck" option will open a new web tab with content to fine-tune the deck settings.
- Cardpool option: choose to display cards by banlist (TCG, OCG, TCG/OCG, Rush cards). If you select TCG cards, OCG cards will not be displayed and vice versa. Rush cards are cards for Rush duel rules;
- Select the name of the card you want to search for in the Search box, the list will appear below, drag the card you want to the Main, Extra , or Side area;
- After completion, click Save ;
- This page tag can be disabled and returned to the main Nexus page tag.
Dialog box for selecting available deck files
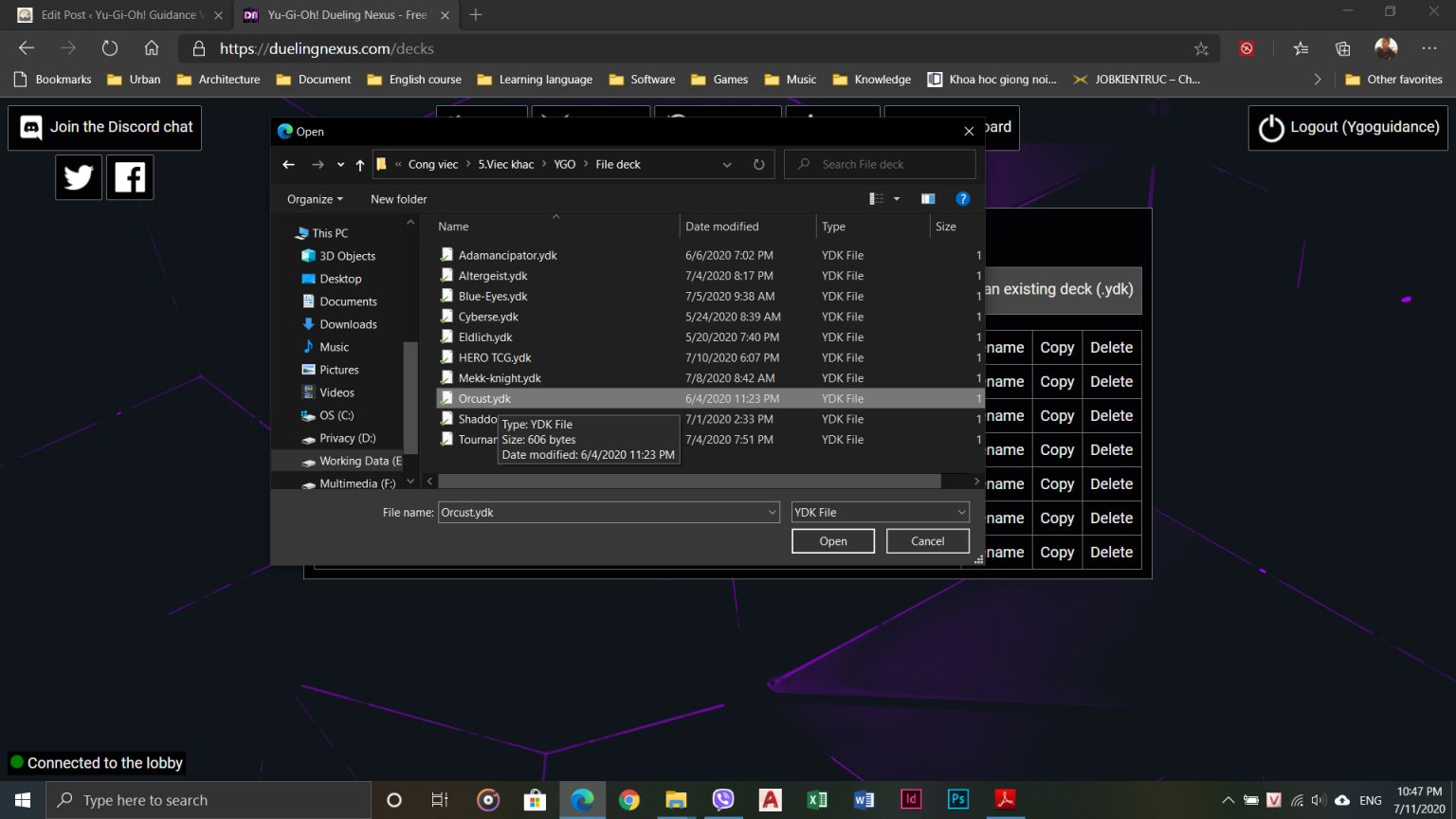
3.2. Create decks on Android
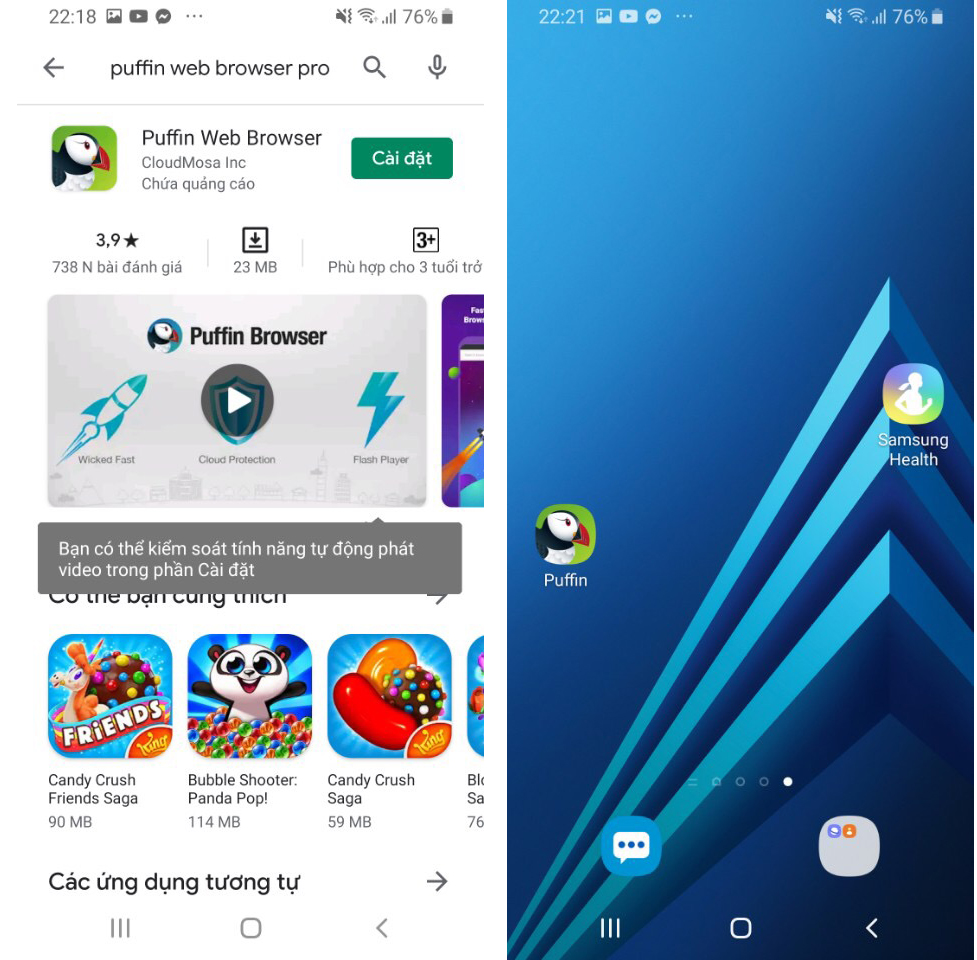
Virtual mouse interface
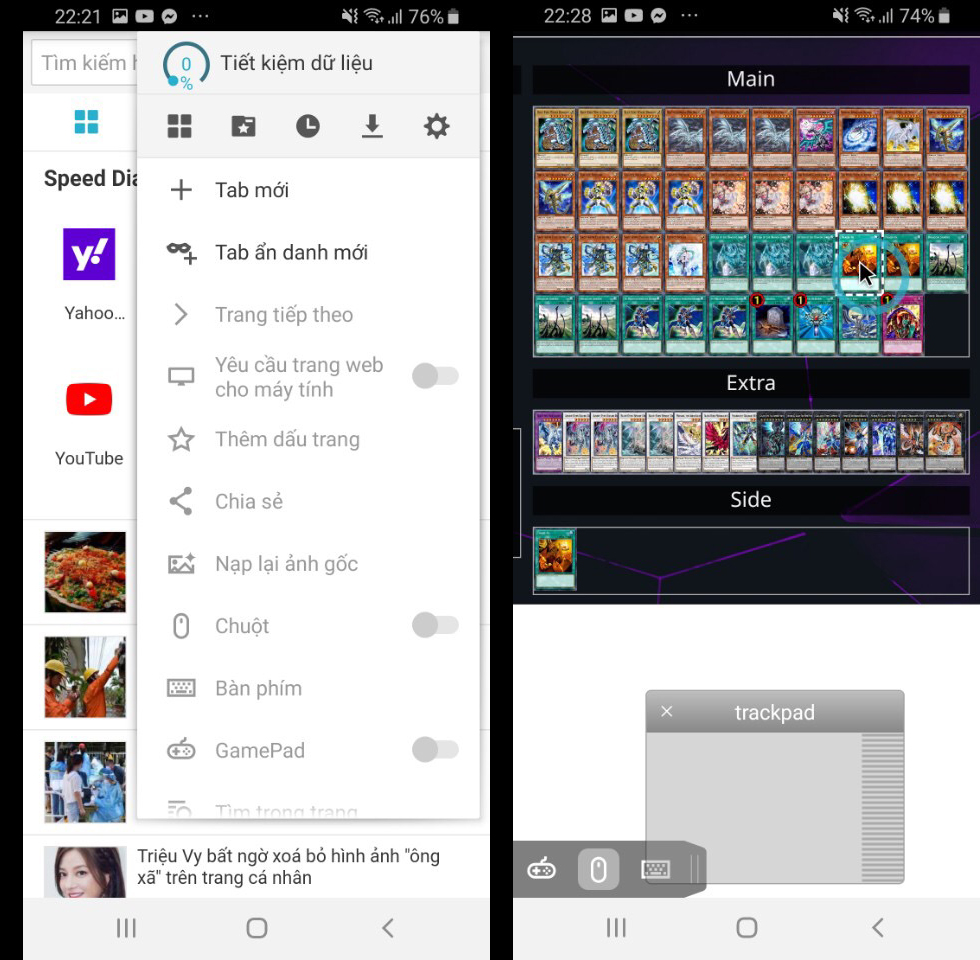
- Download and access Puffin, use it like a normal web surfing application;
- Visit the Dueling Nexus link , go to the deck creation section as instructed above;
- To be able to drag cards into the Main, Extra, and Side boxes, turn on virtual mouse mode in Puffin 's settings, a mouse pointer and trackpad box will appear;
- Hold down the mouse pointer on the selected card until the green circle around the mouse pointer appears;
- Continue to hold down the mouse pointer and drag the card to the selected position.
3.3. Create decks on iOS
4. Set up a network duel
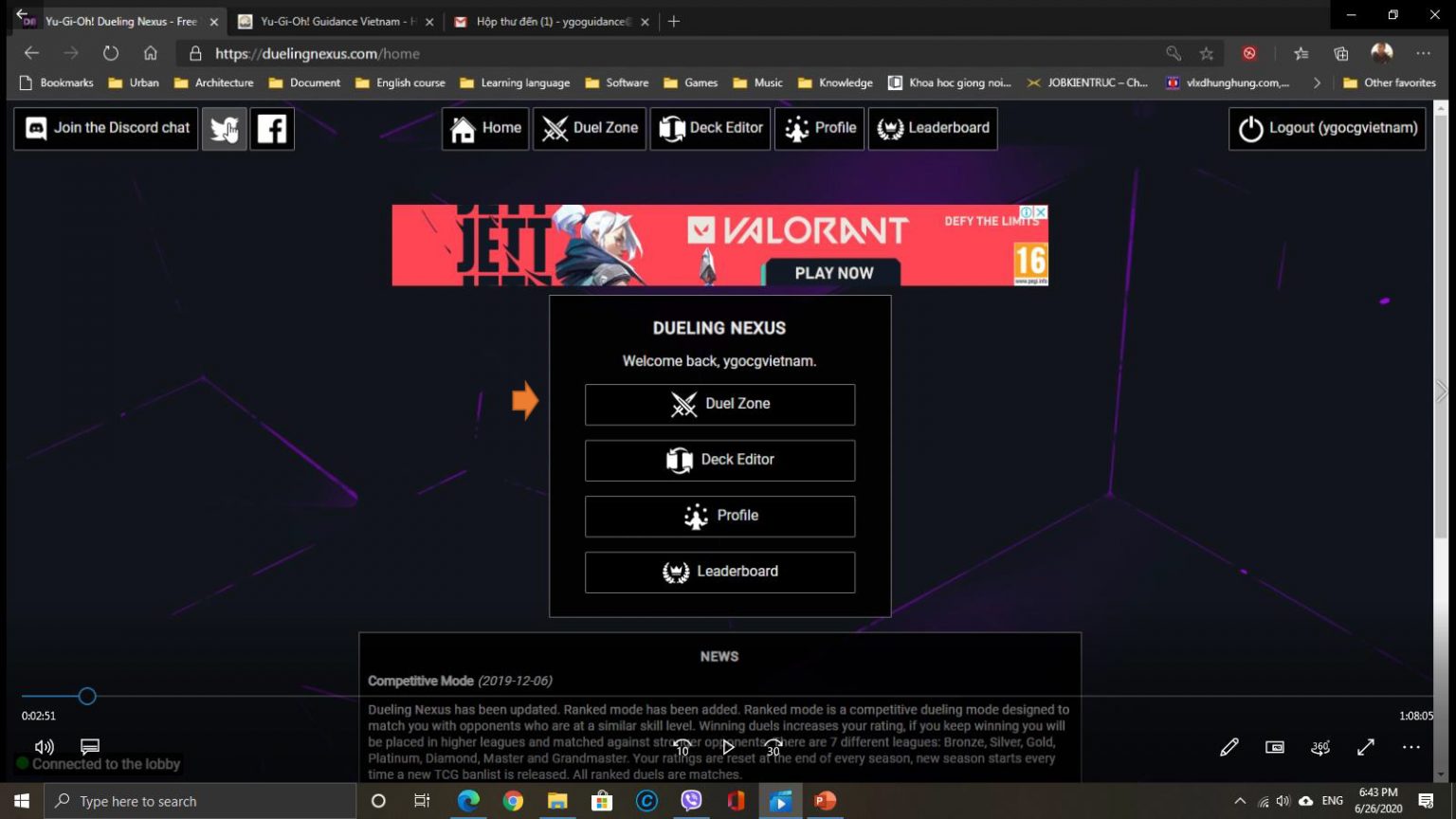
Duel Zone main interface
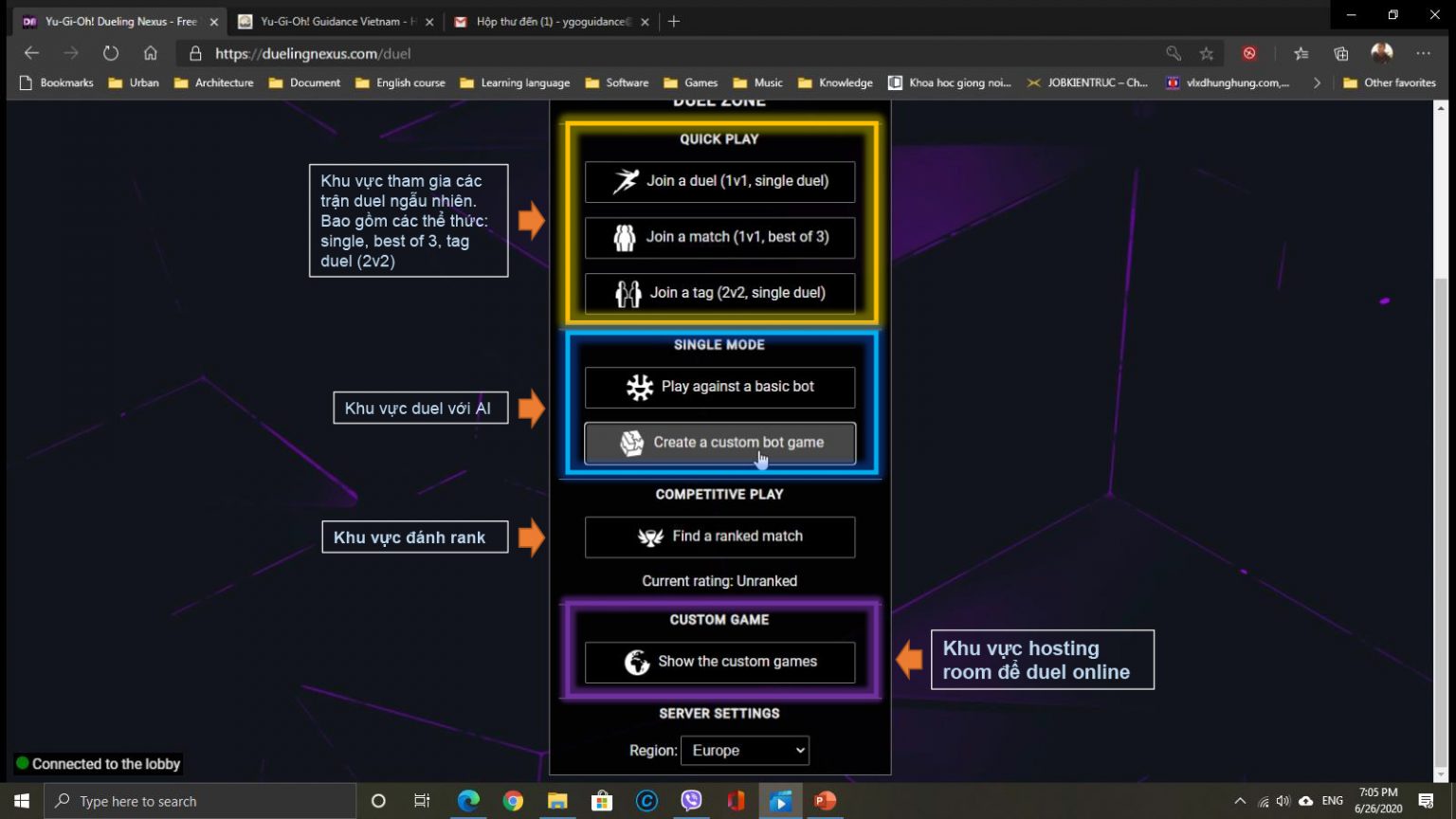
Selecting “ Duel Zone ” leads to a menu of the following zones:
- Quick Play: game selection, match duel with random players;
- Single Mode: play area with AI;
- Competitive Play: ranked play area;
- Custom Game: online duel area with other players. If there are tournaments or duels with a prior appointment, access here;
- Server Setting: default is Europe
4.1. Quick Play – Random Duel
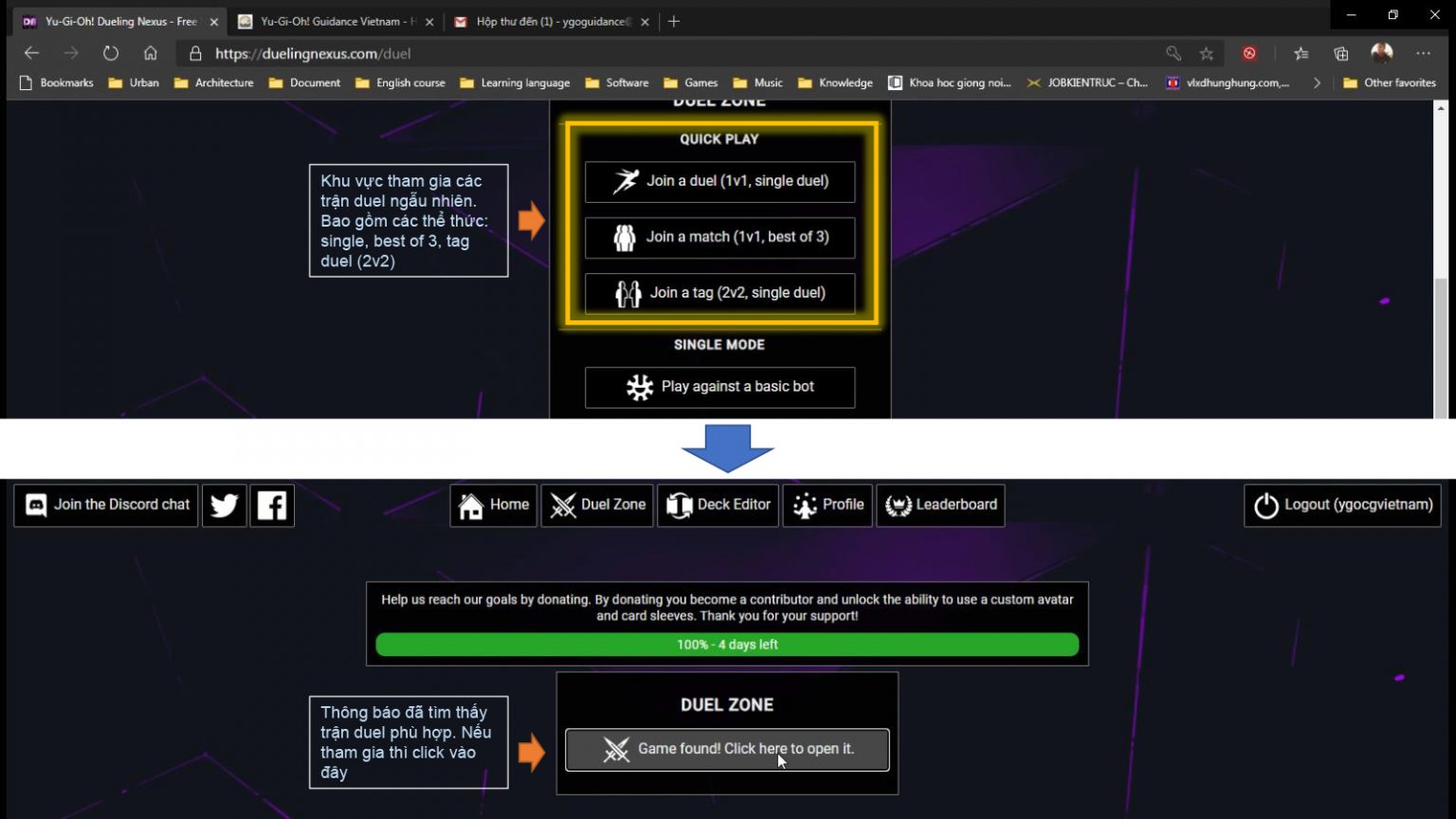
This section is for playing with other random players on the same server. At the Duel Zone main interface, the top options include:
- Join a duel (1vs1, single duel) : play 1 game with 1 random player
- Join a match (1vs1, best of 3) : play 1 match (maximum 3 games, win 2) with 1 random player
- Join a tag (2vs2, single duel): play a team game with 3 other random players.
Clicking on one of the 3 options above will display a match search dialog box. When found, the words "Game found! Click here to open it” . Click select.
Match information dialog box and deck selection
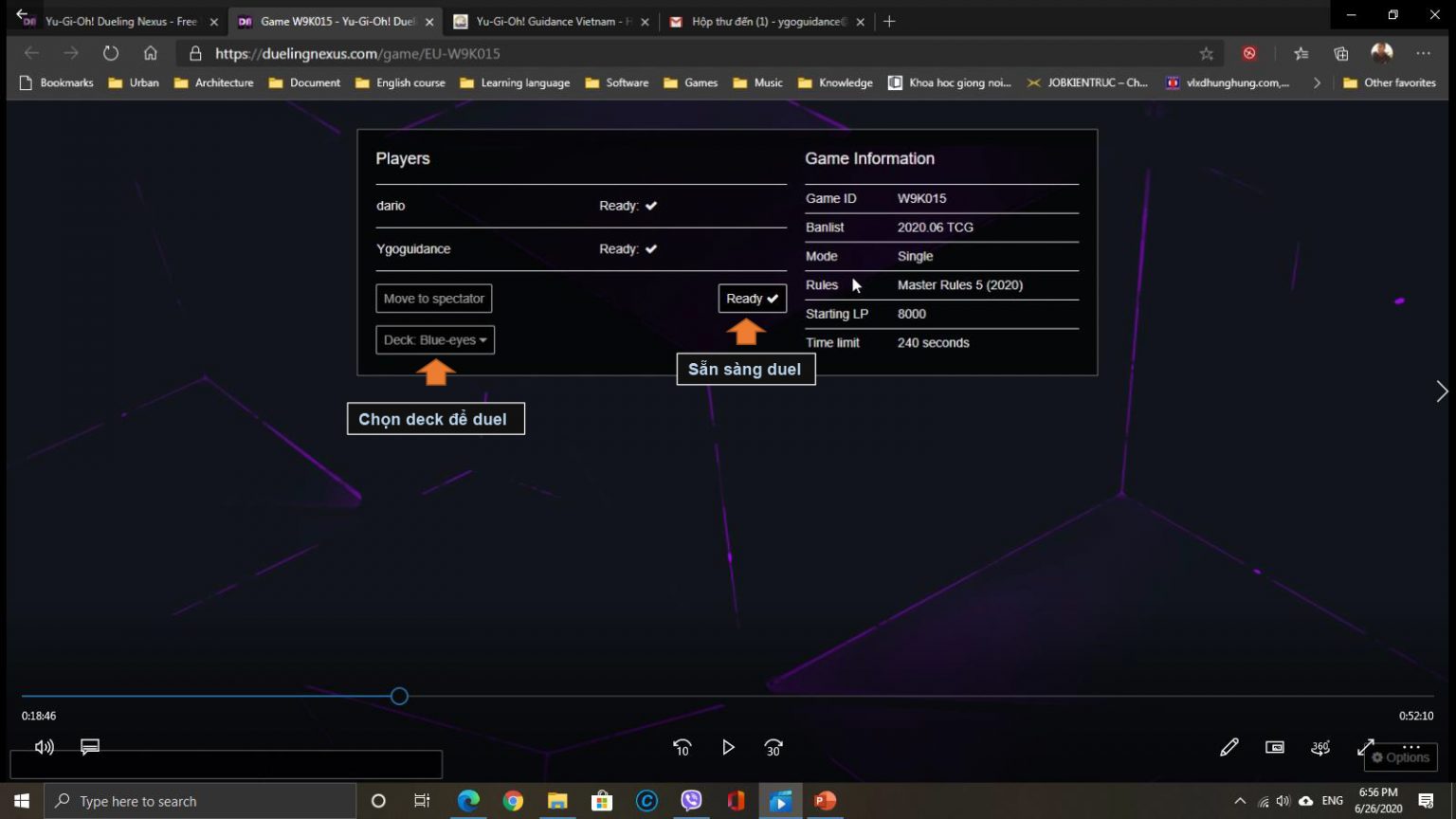
4.2. Single Mode – Duel with AI

- Set the match type , default is Duel (1vs1, single duel) ;
- Set master rule , default master rule 5 (2020) ;
- Set the time per turn , default is 3 minutes per turn ;
- Set Life Points , default is 8000 ;
- The remaining default settings comply with the original duel rules and should not be changed if not necessary. Click to select “ Create the custom game ”.
Match information dialog box and deck selection
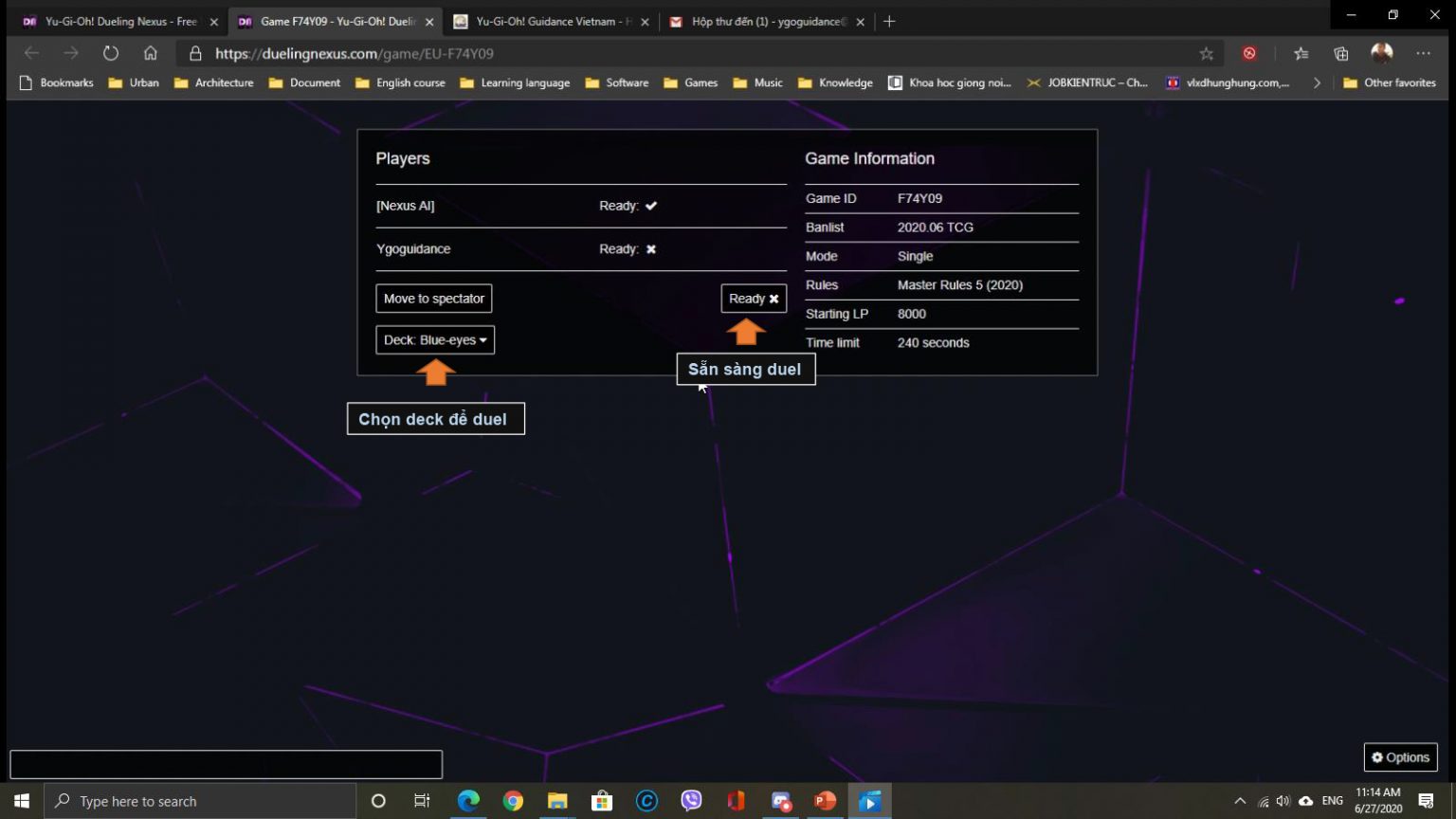
4.3. Custom game – Duel according to individual settings
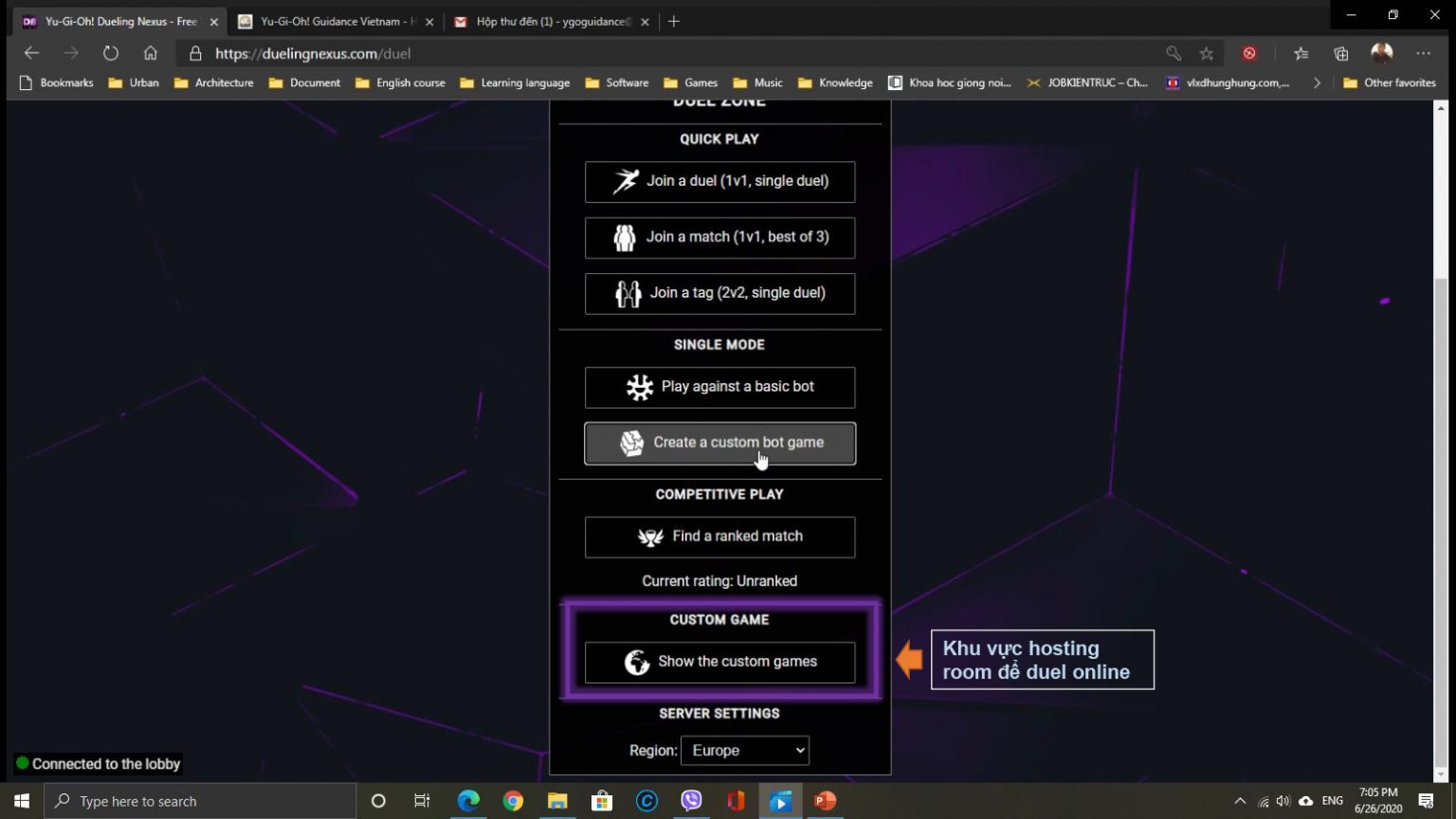
Custom Game Interface – Game List
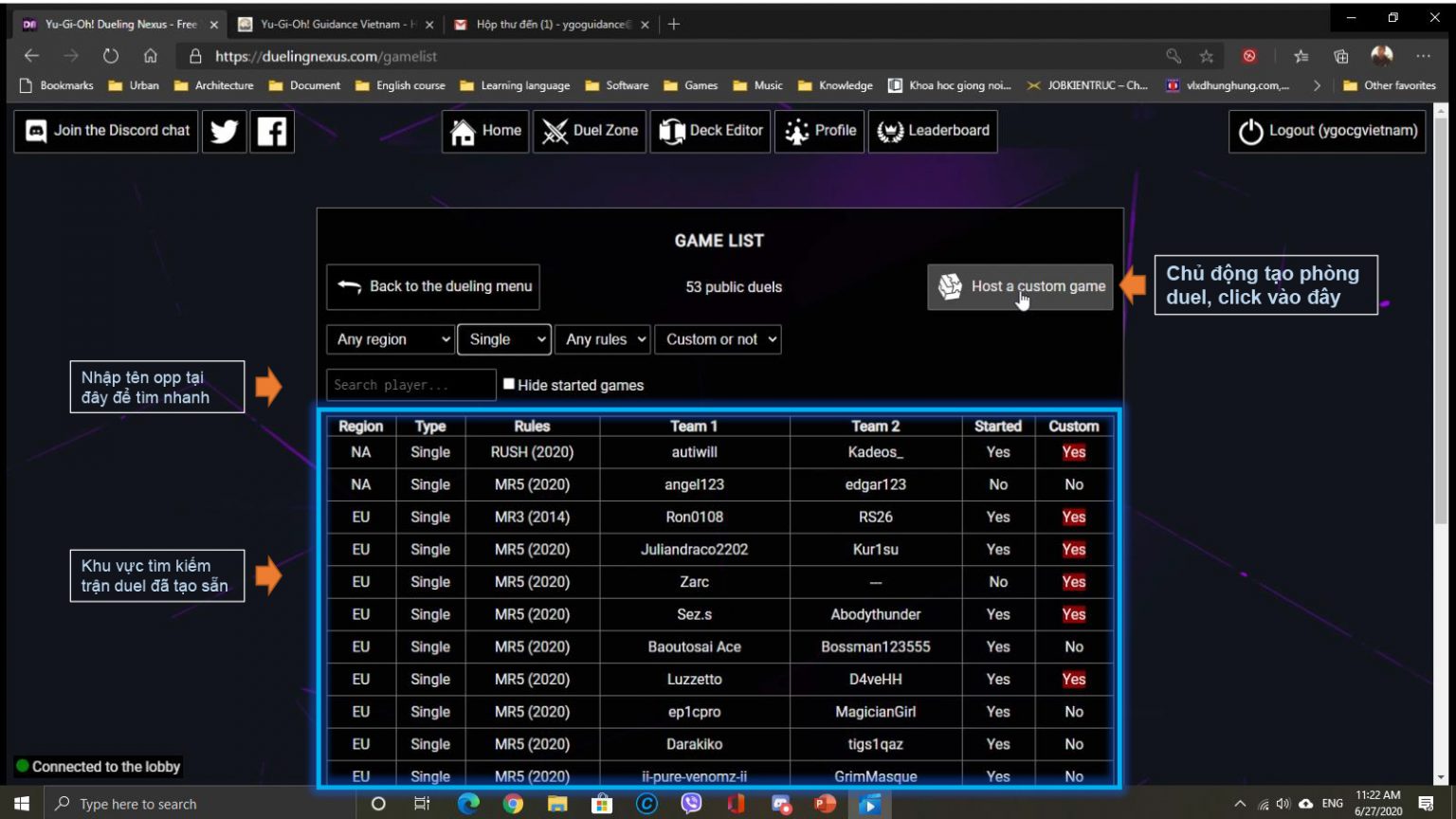
Leading to the Custom Game – Game List interface with the following search options:
- Search player: find the name of the scheduled player;
- Region box: finds a region in the world, similar to finding a server (North America or Europe). The default is Any Region which includes all regions.
- Type box: find match type (single, match, tag). Default is any type ;
- Rule box: find master rule (3,4, 5, rush), default any rules ;
- Custom box: find matches with unique customizations (only custom) or without (hide custom). The default is custom or not ;
- If you want to proactively host the match, click "Host a custom game ".
4.4. Host a custom game

If you select " Host a custom game ", a separate specific settings section will be displayed:
- Banlist : default is 2020.06 TCG;
- Allowed cards : default is Both TCG and OCG cards . Players should note that this option is consistent with the tournament rules. TCG cards only or OCG cards only may be allowed.
- Time select box for each turn. Default is 3 minutes per turn .
- Select Life Points , default is 8000 ;
- The remaining options default to the original Yugioh rules and should not be changed unless necessary. Click “Create the custom game” .
Match information dialog box and deck selection
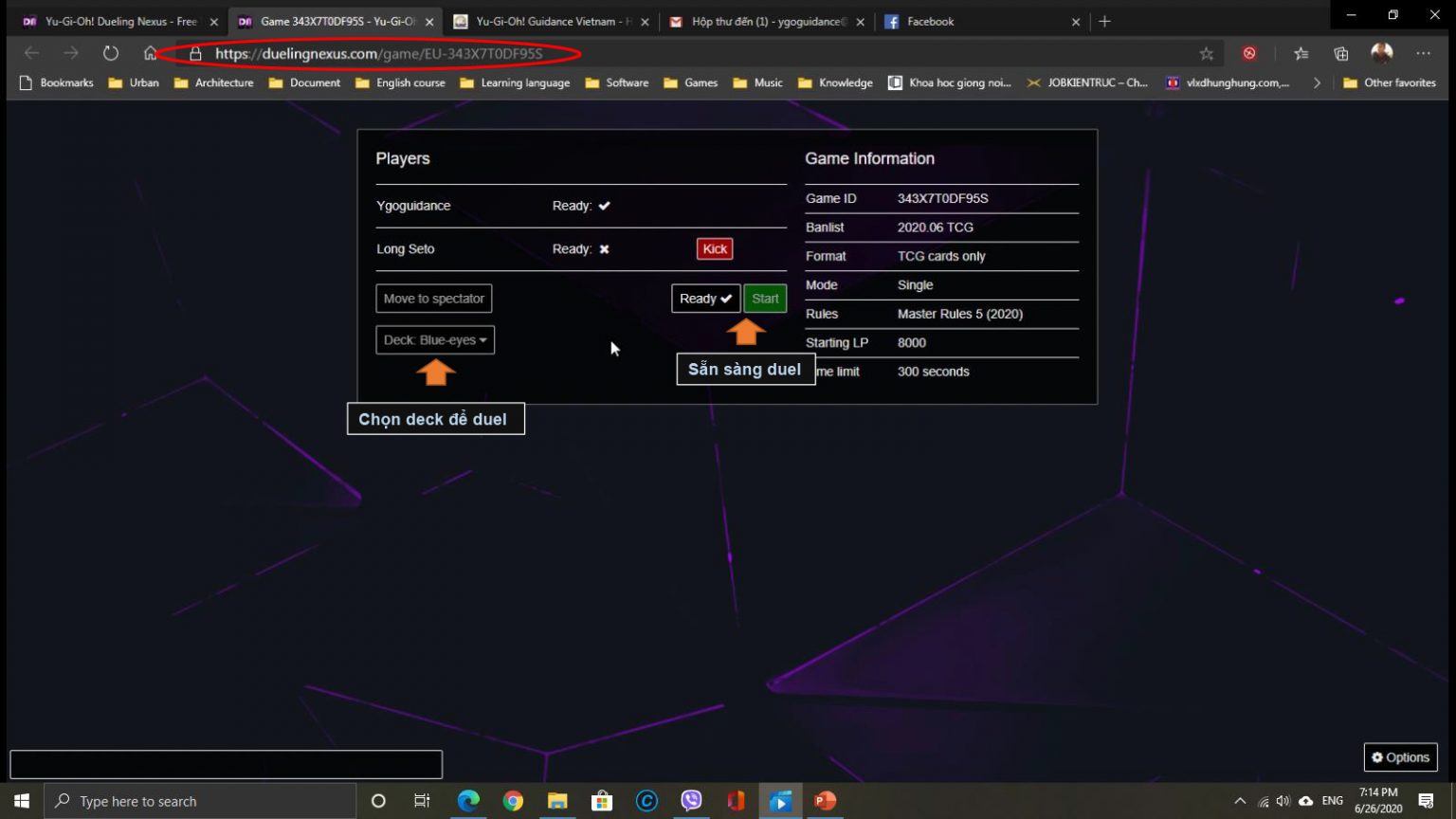
5. Duel interface
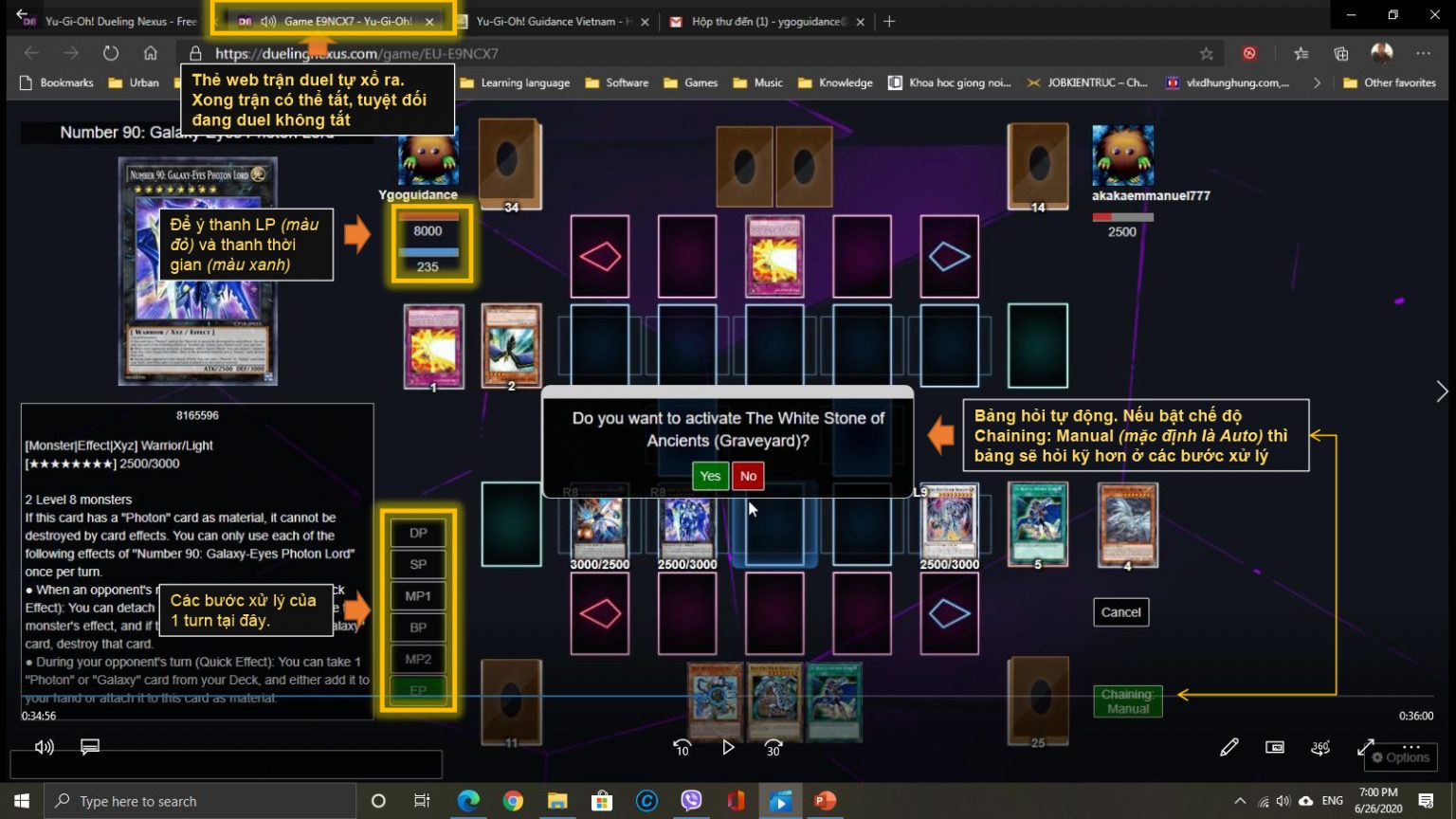
6. Side deck trong match
6.1. Side deck on PC

6.2. Side deck on mobile

Interface after the duel ends.